Guided Access on iOS - A Hidden Gem
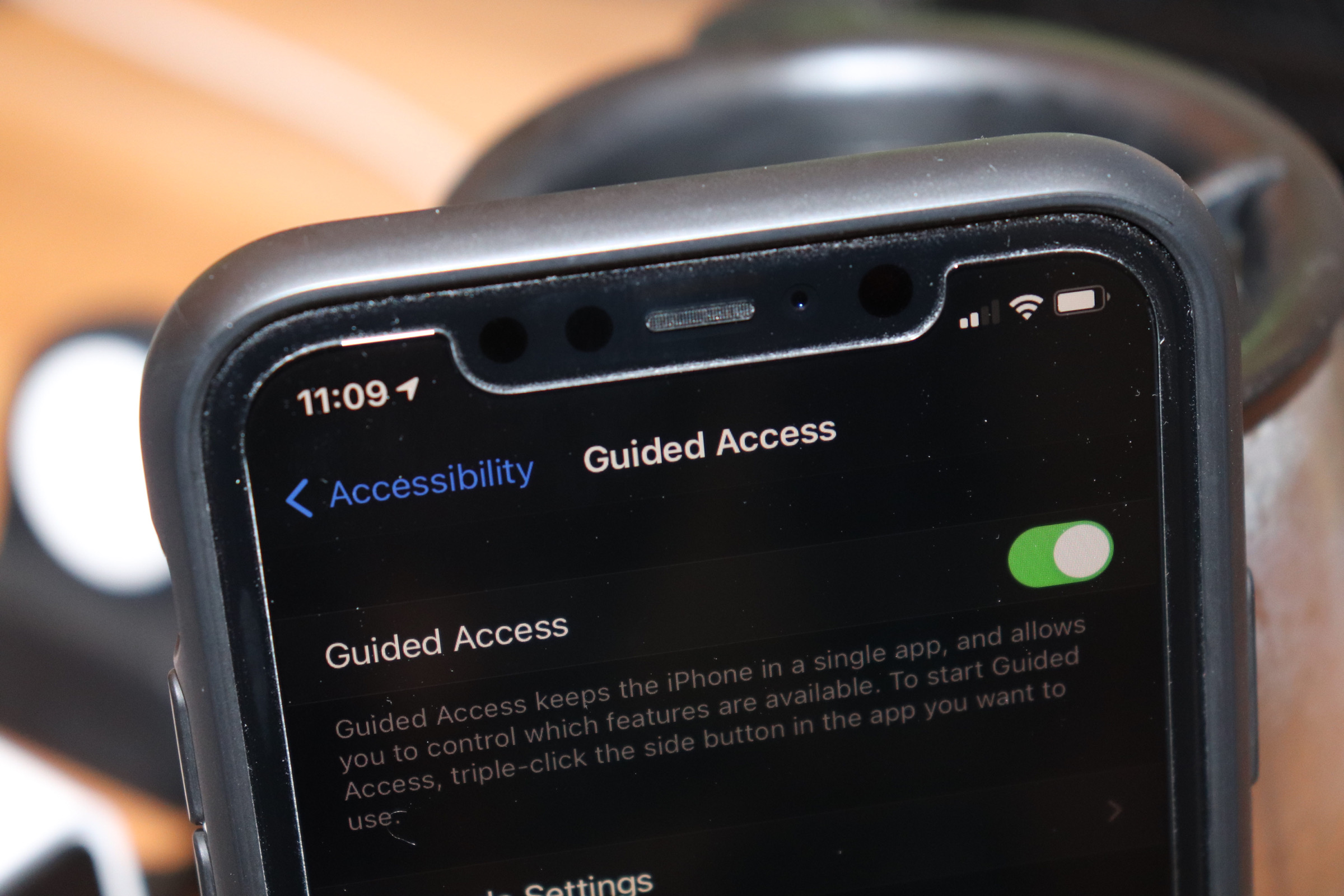
Photo of my iPhone 11 showing the Guided Access configuration screen
This will be a short post that serves more as a reminder to iOS users that you have access to the Guided Access feature. This is a feature that is tucked away under Settings > Accessibility, although its uses might fall a bit out of the typical realm of accessibility.
What does Guided Access do?
To quote Apple’s Support page on Guided Access:
Guided Access limits your device to a single app and lets you control which features are available. You can turn on Guided Access when you let a child use your device, or when accidental gestures might distract you.
The main draw is that it allows you to lock down your device by allowing only a single application to run. This means that without the passcode (or your touch/face ID), people cannot navigate away from where you enabled Guided Access. You also have the ability to disable regions of the screen and various device features (e.g., touch, keyboard, buttons, motion). It’s worth noting that banner notifications no longer show up while in a session.
You can enter a Guided Access session with a triple-click of the side/home button, and you exit with a double-click (if you have touch/face ID enabled). No need for the passcode if it is you trying to exit.
Where to use Guided Access?
I’ve outlined some use cases here, but I’m certain that there are other creative uses that I’m missing.
When handing your device over
For those with children, this is a great feature to leverage when you hand your child your device. You can lock down the device to the point where you don’t have to fear them getting into things they shouldn’t. You can also set time limits if needed so that a passcode pops up, ending their fun.
In a similar capacity to using it with children, this feature is useful when handing your phone to another person to show them something specific on your device. For example, you can enable a session and disable the touch feature so they can only look at what you have on the screen. There is also no chance of embarrassment/privacy concerns as banner notifications don’t show up when you are in a session.
In situations when you are using a device for surveys or as a kiosk to complete forms, Guided Access would work well. As a side note, there is a better way to handle this using the Single App Mode via the Apple Configurator.
When gaming
iOS doesn’t have a gaming mode, unlike some Android phones. This would be a mode that disables notifications and some touch gestures. Well, Guided Access on iOS is pretty much that without being labelled as such. This Reddit post does a great job outlining the benefits of gaming in a Guided Access session. TL;DR:
- No notifications.
- No accidental swipe gestures opening the notifications or control center.
- No home bar indicator if you don’t have a home button.
- No redirection if you touch an ad.
- No accidental Back Tap (if you have them set up).
- Change/disable Auto-Lock
I would like to add that you can still get notifications on your Apple Watch even when in a Guided Access session.
You can automate some of this if you plan to always play certain games in Guided Access by using an iOS Shortcut. You would create an Automation that, when your game application, would start the Guided Access session automatically.
Tl;DR
Guided Access is powerful and quick to enable/disable. It can really help when you have to hand your device over to someone without fearing what they might get into. As mobile devices are nearly full-fledged gaming devices as well, the usage in a gaming scenario can also prove useful.
Did you know about this iOS feature? Have you used it before, and if so in what capacity?